When your MAC Laptop won’t charge, it’s probably the most frustrating thing in the world. You’re trying to get somewhere, or you need to be available for an important call, or you just want to search for something—but it just refuses to charge and your battery is dead.
We know it’s an annoying problem, but there are some easy ways to get around it. Here are some tips to help you troubleshoot the meaning behind the ‘power source: power adapter battery not charging’ message, how to fix it fast, and get back to business as usual.
How does the Mac Laptop power source work?
Your MacBook uses a MagSafe power adapter, which has a built-in LED light that tells you the status of your battery. If it’s green, your battery is fully charged. If it’s amber, your battery is getting low. If it’s red and flashing, your battery is critically low and might need to be replaced soon.
In order for your laptop to charge, both the MagSafe power adapter and your computer need to be connected to a power source (like an outlet).
Why is my MacBook Not Charging?
If your MacBook isn’t charging, it can be a bit of a mystery. If you’re running low on power and trying to charge your MacBook, and it’s showing “power source power adapter battery not charging,” there are several things that could be causing this problem. Before you head to the store to buy a new power adapter, try some troubleshooting steps that may fix it.
First, make sure that your Macbook is correctly plugged into a power outlet and that it is not in sleep mode. Plug in your computer and let it charge for at least two hours without using it before turning it on again. If your laptop is plugged in, but still isn’t charging, check the following:
1. Make sure you have the proper charger
Be sure you have the right charger—the one that came with your laptop or an Apple Store replacement, which is the MagSafe 1, 2, and 3. If you’re using a third-party charger, try another one, or try replacing your current power adapter with a new one from an authorized reseller. You can order a new charger or take it to an Apple Store for repair.
If you bought your laptop second hand or used it for years before replacing a battery or motherboard, it’s possible that the charger you’re using is not actually compatible with your device.
Check the label on your charger for the voltage and amperage ratings—the correct amount should appear there. You can also look at the sticker on the bottom of the device or inside the battery compartment. The high-wattage adapters are used with 15″ and 16″ MacBook Pros, whereas the low-wattage adapters are used with MacBooks with low power usages, such as MacBook Airs and 12″ MacBooks.
Once you’ve identified your model number, go ahead and search for a compatible charger on Amazon or other sites like eBay, Newegg, and others where people sell electronics.
2. Check that the charger is still working
Next, check if your charger is working properly. To do this, plug another device into the power port and see if it gets charged up without any issues. If so, then that’s probably where the problem lies! Try swapping out chargers with someone else who owns a laptop similar to yours (or bring yours into an Apple store) and see if that works for them too.
If you don’t have a similar device to check your charger in, try to look at any evident signs.
Examine the charging cable for signs of wear. Next, carefully examine the output cable of the charger, starting at one end and moving to the other, and keep an eye out for any cable tears or fraying. Additionally, see if the charger feels warmer than usual. The charger may shut off on its own if it gets too warm if it is left in a poorly ventilated space like a blanket.
Before using the charger once more, unplug it right away and allow it to cool.
3. Restart your Mac
This solution might sound simple, but it may work. If you haven’t restarted your Mac in a while, it might be worth a shot. Press and hold the power button until you hear the startup tone, then release it. Wait a few seconds and press the power button again to start up your Mac.
This will reset the system and allow you to start fresh with a clean slate for charging.
4. Do an SMC reset (System Management Controller)
Resetting the SMC will allow you to reset any power issues that might be occurring with your MacBook battery or power adapter. To do this, shut down your Mac and unplug all cables from it, including the AC adapter cable from the wall outlet and any other USB cables you have connected to peripherals (like an external hard drive or keyboard/mouse combo device or whatever else might be connected via USB ports).
Wait 10 seconds while still unplugged from the power source then plug in the AC adapter cable back into the wall outlet before reconnecting any other cables. This will work for any M1 MacBook.
For any older devices, you’ll need a different approach. If your MacBook Air is equipped with an Apple T2 security chip, simultaneously press and hold the Control, Option, and Shift keys for 7 seconds. Press and hold the power button as you hold these keys in place. Hold each of the four buttons for a further seven seconds before releasing them. To start the MacBook, press the power button one more time.
5. Check your MacBook’s battery
If the problem is with your battery, it’s probably time for a replacement. If you’re unsure how old your current battery is or whether it needs replacing, check your Macbook Pro’s battery health.
To do this, go to Apple > About This Mac > System Report > Power and look at the condition of your battery. If it says “Replace Soon,” then you may have a problem with your battery that needs to be serviced or replaced by an Apple Store.
If you have an older MacBook with a removable battery, check to make sure that there aren’t any visible cracks or dents in your battery case. If there are cracks or dents, replace your laptop’s battery immediately—you could be at risk of an explosion or fire hazard.
6. Use the MacBook battery health management feature

This feature helps you keep tabs on the overall health of your battery. It will let you know if your battery is getting older than its years, or if there’s a problem with how it’s being used. You can access this feature by going to System Preferences -> Energy Saver and clicking “Battery.”
This will bring up a window where you’ll see all kinds of information about your battery, including how many cycles it’s gone through, how much time it’s been plugged into an outlet instead of being charged wirelessly (this reduces wear and tear on the internal components), and more.
You can use this information to figure out what’s causing the problem with charging—if you notice that there are lots of deep cycles associated with short durations of charging or discharging (which means that it’s not fully charging or discharging), then that might be why your laptop isn’t getting enough power at once from its adapter cable.
7. Get your MacBook serviced
If neither of these steps solves your problem, then you’ll want to schedule an appointment with an Apple Genius at one of their stores or authorized service centers. You can also try contacting Apple Support directly through their website or call them at 1-800-MY-MACBOOK (1-800-692-6235).
Conclusion
Sometimes your MacBook may say “Battery Not Charging” out of nowhere, even though you’ve plugged it in. If this happens, you can check a few things to ensure everything is working properly. It’s important to know what they are so you can fix them as soon as possible.
That’s why we concluded this list of the most common reasons why your laptop might not charge and how to solve them. If you still can’t find the right solution for you, let us know in the comments, and we’ll try to give you the answer as fast as we can.
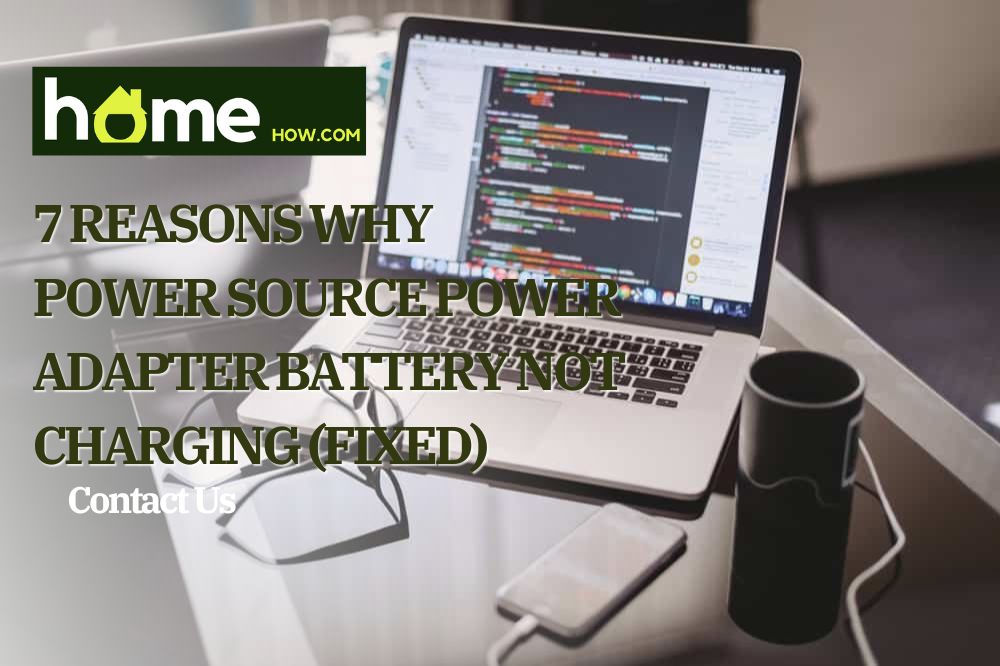
Thanks, Buddy you pull me out of depression 🙏
I encountered a Battery-not-Charging problem and the battery stuck around 26% on a MacBook pro 14” (Apple M1 pro chip). Resetting SMC solved my problem:
1. I shut down mac & wait for 30 seconds and turn it on. (While unplugged)
2. Then I shutdown mac and plugged-in and wait for 2 hours but luckily before the perceived time battery reached 💯🔋