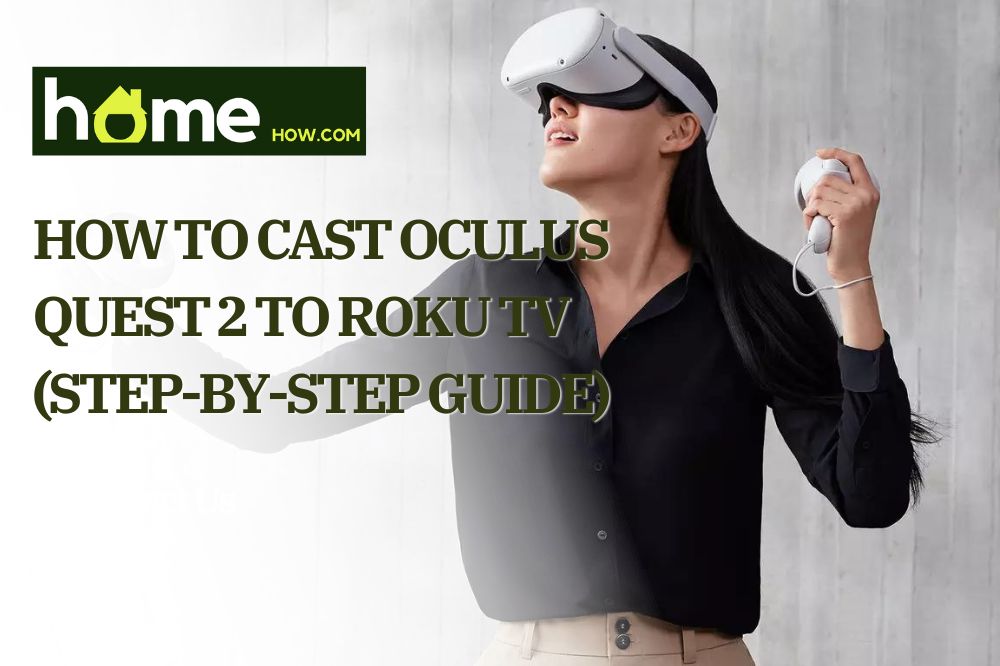Are you sick and tired of figuring out how to cast your Oculus Quest 2 to Roku TV? Have you spent precious time on the internet searching for a solution, only to meet unclear and outdated instructions? Trust me; you’re definitely not alone.
Numerous users of the Oculus Quest 2—now rebranded as the Meta Quest 2—have struggled with this problem, which can be an incredibly stressful experience at that. As passionate advocates of pioneering technology, we deeply understand the joy of sharing our virtual reality experiences with others on a larger screen. This is why we’ve put together this guide to help you learn how to cast an Oculus Quest 2 to Roku TV and get the most out of your experience.
All the Tools You Need to Get Started
Here are all the tools and software you’ll need to cast your Oculus Quest 2 to Roku TV:
- A Roku TV
- An Oculus Quest 2 VR Headset
- A smartphone
- A Google Chromecast device
- The Oculus mobile app, downloaded and installed on the smartphone.
- A stable Wi-Fi network that you must connect both the Oculus Quest 2 and the Roku TV.
Surprisingly, that’s about it!
As long as you have all that’s mentioned above ready, you should be able to follow the steps below easily and successfully cast your Oculus Quest 2 to the Roku TV as you wish.
A Step-by-Step Guide on How to Cast Oculus Quest 2 to Roku TV
In our research, we discovered several ways to cast the Oculus Quest 2 to a Roku TV. Some of these methods we found to be unnecessarily complex and useless, and some worked just fine.
Below, we detail some of the methods with a high success rate and less difficulty:
Method #1: Casting Oculus Quest 2 to Roku TV Using Chromecast
Step#1: Connect Chromecast.
The first step is verifying that your Roku TV supports Chromecast and has the app installed. If this isn’t available, you can just plug your Chromecast device into the Roku TV through its HDMI port.
Step #2: Connect to Wi-Fi.
Next, connect your Roku TV, Oculus Quest 2, and Chromecast device securely over the same wireless network (Wi-Fi).
Step #3: Strap on your Oculus Quest 2.
Of course, the next step is to turn on your VR headset using the power button on the right side and put on your Oculus Quest 2.
Step #4: Navigate to the Oculus Quest 2 menu.
After putting on the headset properly, navigate to the menu. You may access this by clicking on the flat button on the right-hand controller. It has an elongated “o” written on it.
Step #5: Choose the share option.
After navigating to the menu, you’ll come across several icons. At this point, select the share option — the pink icon with a curved arrow facing the right. To make this selection, aim at the share icon and click on the trigger button.
Step #6: Click the cast option.
If you’ve been following up to this point, you should notice a Cast option in the upper right corner of the share menu screen. Click on it, and a pop-up menu should emerge.
Step #7: Choose your Chromecast device.
In the pop-up menu, you should see a list of the devices you can cast under the “Available devices” header. Choose your Chromecast device and click on the Next button. After this, you’ll see a notification informing you that the casting has already begun.
Pro Tip: The first time you connect your Chromecast device to your TV, you’d have to go through a setup procedure using the Google Home app on your smartphone device. Here’s a detailed step-by-step guide to guide you through the process.
If you’ve followed all the steps listed above correctly, your Ocular Quest 2 should now be streaming directly to Chromecast!
However, what do you do when your Roku smart TV doesn’t support Chromecast or if you don’t have a Chromecast device?
Well, there are still ways to stream cast to your Roku TV using nothing but a stable Wi-Fi network, your mobile device, and the Oculus Mobile app.

Method #2: Casting Oculus Quest 2 to Roku TV Using a Smartphone and the Oculus Mobile App
Although it might take a few extra steps and tools, casting from the Oculus Quest 2 to Roku TV without Chromecast is still fairly easy. The idea is to take advantage of your smartphone’s screen mirroring capabilities to project the headset’s contents to the TV.
Here are detailed, actionable steps you can follow step by step to achieve this:
Step #1: Connect the devices.
Ensure your Roku TV, mobile device, and Oculus Quest 2 headset are connected over the same wireless Wi-Fi network.
Step #2: Install the Oculus mobile app (now the Meta Quest app).
Download and install the Oculus app on your smartphone from either the App Store (if you use an iPhone) or Google Play (if you use an Android phone). Once installed, launch the app and connect your Oculus headset to the app.
Step #3: Navigate to the cast menu.
On launching the mobile app, you should notice a cast icon at the top right corner of the screen. The icon is denoted by Wi-Fi waves emitting from a headset. Click on this cast icon, and you’ll be directed to the cast menu.
Step #4: Choose a device to cast from.
In this cast menu, you have two options presented to you — the device you want to cast from and the device you want to cast to. For the first option, select the headset you want to cast to another device, i.e., your headset. If there are other active headsets in your vicinity, be cautious and ensure you choose the one that’s yours.
Step #5: Choose a device to cast to.
Now, here’s the crucial step. At this point, you need to choose which device you want to cast your Oculus Quest 2 headset to. Under the “Cast to” box of the same Cast menu from the above step, you should see a list of devices your app has detected on the network. Click on the option that represents your Roku TV. If you don’t see your TV among the options, click “Tap to search for other devices” to scan the area for other available devices.
Step #6: Enable the Roku TV connection option.
Connect your smartphone directly to your Roku TV by toggling the “Request a connection to Roku” option on your screen. Then, click on the “Start” option at the bottom of the screen.
At this stage, the connection has been established, and your Oculus Quest 2’s display will be broadcast to your Roku TV.
Pro Tip: Remember that these steps might not work for all devices and games. This is because some apps or games may not be fully compatible with this casting feature. Also, some devices might require additional steps, like enabling developer mode on the Oculus Quest 2.
Extended Tips: Four (4) Tips on Maintaining Your Oculus Quest 2 Headset’s Battery Life
We speak from experience when we say we know how fun playing with the Oculus headset can be. Hence, having your headset go off in the middle of a session can be pretty frustrating, to start with.
To prevent this from happening, we’ve put together these four quick tips to help you maintain your device’s battery life.
- Ensure you completely turn off your headset when they’re no longer in use. This would help you prevent unnecessary battery life drain.
- If you leave your headset plugged in all the time—even after it’s fully charged—you’d only degrade and destroy your battery over time. For the best battery life, immediately unplug the attached charging cable once the headset has charged to a 100% level.
- While the headset doesn’t come with explicit power-saving features like the power-saving mode, there are a few features you can enable or disable to conserve battery juice. Prominent among these is the “auto-wake headset” feature. Although convenient, this feature can be a huge battery drainer; you should consider turning it off to prolong your headset’s battery life even further.
- Finally, you should set the “auto sleep headset” feature to the lowest possible value. This would ensure that your Oculus Quest 2 device goes into sleep mode as soon as it’s no longer in use. The sleep mode shuts down the headset’s display, saving considerable battery life.
Conclusion
If you seek how to cast an Oculus Quest 2 to Roku TV, there are two trusted solutions, as discussed in this guide. One of these methods entails using your headset’s “Cast” feature to connect to your Roku TV’s Chromecast directly. The other involves downloading the Oculus mobile app (now Meta Quest) on your smartphone and utilizing the app’s “Cast” option to connect your headset to your Roku TV. Feel free to comment on any questions or problems you might encounter while implementing any of the methods listed in this guide.