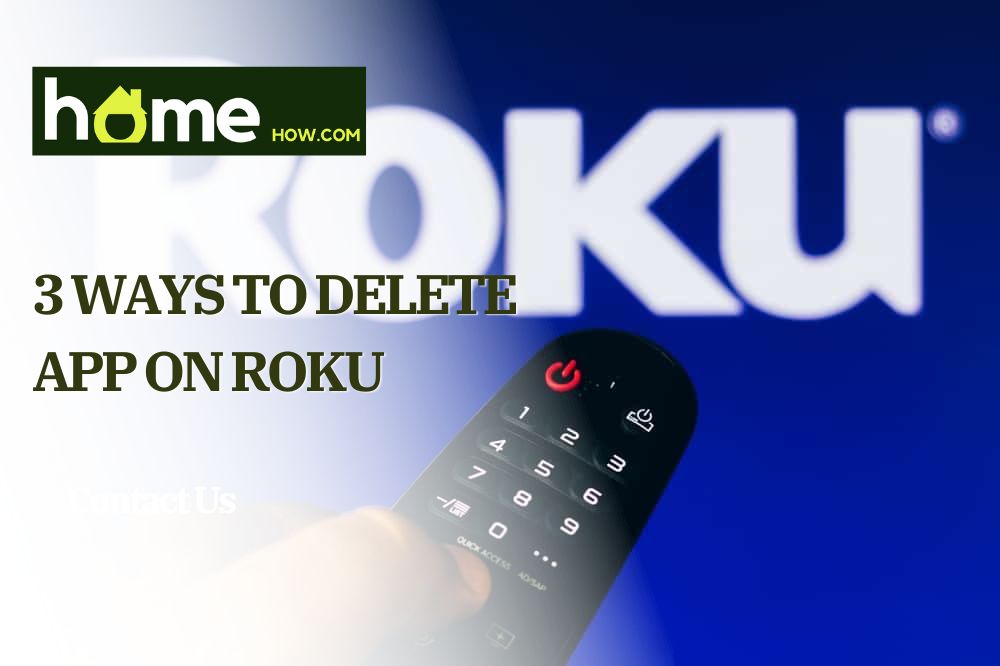Adding apps and channels to your home screen is one of the first things you could probably do as a new Roku user. You’ll be excited to add apps like HBO max, Netflix, Apple TV+, and Disney+. But the moment you have all the apps and channels installed, you might hit a roadblock.
Most people will have Netflix on top, together with often-used channels such as Amazon prime video and Disney+. But how do you organize all those channels and app tiles? While arranging, you might realize that it all jumbled at the center of the channel grid. That means you’ll need to delete some channels and apps.
If you are a new Roku user, you can easily get stuck if you want to delete or move some apps. That’s because there is no approach to begin reaching your titles. This guide covers different ways of deleting apps on Roku. Keep reading to learn the steps.
Tools You Need
- Remote
- Internet connection
- Power source
3 Ways To Delete App on Roku

If you no longer want to watch some installed channels on Roku, you can delete them from your device. This will declutter your channel list and make it easier to navigate and locate channels you intend to watch.
There are numerous methods to nix channels or apps you don’t want. You can use the Roku mobile app or Roku device to complete the task. You can reinstall the changes later whenever necessary.
As a seasoned Roku user, I’ve mastered the simple trick of removing Roku channels. Here, you’ll need to rely on the useful button labeled “Options.” Press it, and it will reveal contextual and related options. Once you are familiar with this useful button, rearranging or deleting the channels on your home screen is easier.
Here is how to remove channels on the Roku home channel:
Method #1: Check and Revoke Your Roku Channel Payments
You can’t delete any channel when there is some active subscription to that channel. Start by canceling that subscription to remove the channel. You check your active Roku channel subscriptions on the operator’s official website.
However, if you’ve subscribed to channels from other sources that are not Roku but are in that channel, you won’t have to cancel the subscription to remove a channel.
Follow these steps to check your active channel subscriptions on Roku:
- Open a web browser on your gadget and visit Roku’s official website. Log in to your account.
- Press the user icon at the right-top corner of the website and select MY ACCOUNT from the available menu.
- Click on manage your subscription in the manage my account section.
- Click on active subscriptions, and you will see all the active channel subscriptions. Revoke the subscription for the Roku channel you intend to eliminate.
In case the Roku channel or app you intend to eliminate isn’t available on that page, continue reading to find out how you can remove the channel. Remember that you can enjoy your subscription benefits until the current billing cycle ends.
Method #2: Remove Roku Channels
After confirming there are no active subscriptions with the channels you intend to remove, here are the steps to follow to eliminate those channels from your device.
Delete a Channel From the Roku Channel List
One of the easiest ways to eliminate channels from Roku is to find and delete the channel from the Roku channel list. Here is how to do it:
- Long press the remote’s home button to access the main interface.
- Select the channel you want to delete on the right side of the screen using the arrow buttons on the remote.
- While the channel is highlighted, long press the remote’s start button to open a menu.
- The menu comes with a remove channel option; select delete.
- Confirm the channel deletion by selecting Remove in the prompt.
- Roku will delete the channel you select from your gadget.
Remove Channels From the Roku Device’s Channel Store
Another method to remove unwanted channels from your Roku device is using the Roku channel store. The store features non-installed and installed channels.
- Press the home button on the remote to access Roku’s page
- Choose streaming channels on the page to open the store
- Locate the channel you want to delete in the Roku store. Installed Roku channels feature a checkmark in the thumbnail’s right-bottom corner.
- Choose the Roku channels you want to remove
- Select remove channel on the page
- Confirm your command by selecting Remove in the prompt
- Roku will remove the selected change on your gadget
Method #3: Remove a Channel or App From Roku Mobile App
Roku has a mobile app that lets you complete different actions, such as uninstalling installed apps and channels on your device. You can use the app on android or iOS phones.
If you already installed the app on your phone and incorporated the app with the Roku device, follow these steps to use the mobile app to select the channels you don’t need.
- Open the Roku mobile app on your smartphone
- Choose devices at the boom of the mobile app to view the device
- Tap your Roku device in the list and select channels
- Choose the channels tab on the top corner to view available channels
- Tap and hold on to the app or channel you intend to remove. Don’t tap on the channel since this will prompt the device to launch the channel.
- A page will open with an option to remove
- Head to a prompt labeled confirm channel removal and select remove channel
- This will delete your unwanted channel, and you won’t have it on your device.
What To Do if You Can’t Delete a Channel From Roku

If you experience difficulties deleting apps from your Roku device, something may be wrong with the entire system. In that case, there are some steps to follow and fix the problem.
1. Update the Roku’s software
As a general rule of thumb, your Roku software should stay updated. This guarantees that you’re always using a bug-free version of Roku software. It will also solve any problems you may be having with your device.
Follow these steps to update the software:
- Locate the home button on the remote and press it to open the homepage
- Choose settings on Roku’s main page
- In the settings menu, go to the system, and then system update
- Check for software updates by selecting check now
- Give it time as the device finds a new update
- Once an update comes up, install it.
2. Restart the Device
Occasionally, you may be required to restart your device if you experience difficulties deleting apps on Roku. Because the device doesn’t come with a power button, you need to find a way to restart it. Besides, It’s important to reboot the device and find out if that solves the channel uninstallation problems.
Let’s look at how you can do it:
Unplug the device and plug it in
Unplug your device from the power source and plug it back in.
Use the remote
Roku devices feature a button sequence in the remote that makes restarting the device easier if unplugging it doesn’t solve the issue. Here are the steps to follow to restart your device.
- Access the homepage and go to settings
- In the settings menu, press on system, power, and then system restart
- Select the restart prompt to reboot the device
- When the device restarts, follow the above steps to delete the channel
3. Restart the Device From Its Main Menu
You can reboot the device using its settings menu. Follow these steps:
- Press the remote’s home button to access the home screen
- Head to settings and press OK on the remote
- Using the arrow button on your remote, scroll down and choose a system, then press OK
- Head to system restart and press OK
Extended Tips: Easy Ways to Switch off Your Device

If you are concerned about leaving your Roku device on overnight or you use the device occasionally, you need to know how to switch off the device.
Unplug Your TV
If the USB port of the TV powers the device, unplug it to switch off the TV, and your Roku device will shut down.
Unplug the AC Power Cord
Unplug the AC power adapter to shut it down if the device is plugged into an outlet. If it’s in a hard-to-reach place, or maybe you want an easy way, use a power strip or smart plug controlled via a smartphone or voice control helper such as Alexa.
Conclusion
Roku has made it easier to delete the channels and apps you no longer need on your Roku device. You can use any method you find easy. Here’s a quick roundup on how to delete apps on Roku
- Press the home button on the remote to access the homepage
- Choose streaming channels to open the channel store
- Locate and select the channel you want to remove from the store
- Choose delete channel on the channel page
- Confirm the command by choosing delete on the prompt
- Roku will eliminate the channel you selected
As you’ve seen, removing apps on Roku is not a complicated task. Besides, if you need the removed channel back at some point, re-adding apps and channels to your device is easier. Feel free to comment if you have any questions or concerns